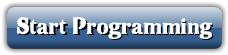Copyright 2011 Lawrence Goetz
![]() - Select Easy Mode to do programming by clicking on symbols.
- Select Easy Mode to do programming by clicking on symbols.
![]() - Resets the system. Your program remains in memory.
- Resets the system. Your program remains in memory.
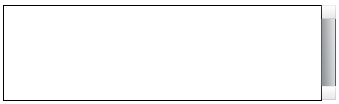 - This is the text area that will allow you to enter in your commands. The scroll bar on the right allows you to scroll up and down your program. With this text area, you can Copy and and Paste your code to and from a text editor (or word processor on your computer). This will allow you to save your programs and run them another time. You can bring up the Copy and Paste menu by highlighting your code with the mouse and right clicking the mouse.
- This is the text area that will allow you to enter in your commands. The scroll bar on the right allows you to scroll up and down your program. With this text area, you can Copy and and Paste your code to and from a text editor (or word processor on your computer). This will allow you to save your programs and run them another time. You can bring up the Copy and Paste menu by highlighting your code with the mouse and right clicking the mouse.
![]() - Executes the instructions from your program. This will run your program.
- Executes the instructions from your program. This will run your program.
![]() - Erases the program from memory. Clears the program from the textfield.
- Erases the program from memory. Clears the program from the textfield.
![]() - Stops running the program. If you press Run the program will contine from where it left off.
- Stops running the program. If you press Run the program will contine from where it left off.
If you misspell a command, the program will not execute (run) that command. The program may do nothing in some instances if it encounters a command that it does not understand.
Here is the scripting language for your program:
forward - moves forward
backward - moves backward
left - turns 45 degrees to the left
right - turns 45 degrees to the right
horn - makes a horn noise
The previous commands allow you to give them a number as to how many times to execute that command. For example to move forward 10 boxes, enter the following command:
forward 10
To turn 90 degrees clockwise (which is 2 times 45), you could say:
right 2
line - sets the line color. You must specify which line color to use. Possible choices are:
| red | |
| green | |
| blue | |
| black | |
| grey (gray) | |
| orange | |
| purple | |
| yellow | |
| brown | |
| none |
Such as to make the line color red. Enter the command:
line red
To set no color, you must use the color of none:
line none
You can also setup loops. A loop will do a series of commands one or more times. When you specify a loop, you must give the loop a number indicating how many times to go through the loop. For example to have a loop go 3 times, enter the command:
loop 3
The commands after the loop command will be executed each time through the loop. To indicate the end of the loop, your last command for the loop must be:
end loop
When the computer reaches end loop, it will return to the beginning of the last loop that it has entered.
For example to draw a square:
line red
loop 4
forward 5
right 2
end loop
You can nest loops (having a loop inside a loop):
line red
loop 8
right
loop 4
forward 5
right 2
end loop
end loop
If you have a loop that does not work, make sure you end the loop with an end loop command.
Options Panel
![]()
You can turn off the sounds by checking Mute.
You can have your entire program loop repeatedly by checking Loop.
You can have your program run faster by checking Fast.
You can decide to disable or enable the grid by toggling the Grid check box.
Copyright 2011 Lawrence Goetz